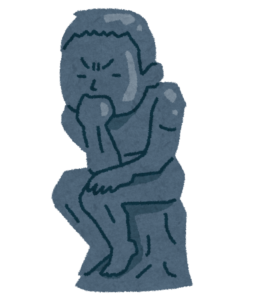
PCのデータやブログのサイトバックアップデータが破損したときの対策法などありますか?
こういった悩みにブロガー目線でおすすめの対策ソフトを紹介します。
ブログを執筆していると写真データやサイトのバックアップデータを扱うのですが、
僕は昔に一度サイトを壊してしまった経験があります。

結構、焦りましたね
対処法を調べ、契約しているサーバーに問い合わせて原因を探していきましたが。
初めての経験なので、解決方法が全然わからないんですよね。
何日か経過して、
サーバー上の「PHPファイル」が消えていたことが問題でサイトが壊れていたことが判明しました。
当時はサーバー業者の方がWordPressのシステムを構築するPHPファイルを用意してくださり解決しましたが、
もし、それ以外の部分で破損していると修復が困難だった可能性がありました。
対策方法としてそれ以降はバックアップを取るようにしましたが、
今回はそんな大切なバックアップデータや写真、動画ファイルをさらに
誤って削除してしまったときの対処方法
こちらを中心に本記事で触れていきます。
対策方法があることは事前に知っておいて損はないと思います。
PCでたくさんのデータを扱っている人や、まとめて削除するクセがある人なんかはこの可能性があるので、
今回はそこまで見据えた対策として、僕が使っているデータ復旧ソフトを紹介します。
早速ですがコンテンツ内容です。
- 「データが消えてしまった!」の対処法
- 復旧ソフトを使って復元する手順
- 戻ってくるデータとそうでないデータの違い

「PCのデータが消えてしまった!」という方に

今回は「PCのデータを誤って削除してしまった!」という時に役立つ復元ソフトを紹介します。
また、
「本当に修復できるの?」
という部分を今回は実際に検証していこうかと思います。
(※PCに保存している当ブログサイトのバックアップデータを削除して復元が可能なのか検証)

忖度なしでリアルなレビューを行っていきます。その方が正確な判断が出来ると思います。
「私のPCでも復元可能?」スキャンは無料です確認しましょう
もし今すぐにでも、自分のPCでも復元可能なのかを確認したい人には朗報です。
EaseUS Data Recovery Wizard を使ってスキャンをしてみましょう。
「無料」でスキャンが可能、Free版は「2GB」までならデータ復元可能
購入してみて復元できなかったということが無いようにという制作会社の措置ですね。
恐らく、余程特殊なファイルを紛失していない限り見つかると思います。

僕は一瞬で見つかりました
こんな状況でも復元できる
冒頭でお話ししましたが、僕は昔サイトのデータを破損させて
結構焦った経験がありますが、僕のようなケース以外にもシンプルにPCデータを削除してしまった。
破損してしまったという方もいると思います。
EaseUS Data Recovery Wizard は次のような状況でも復元が可能です。
- ハードディスク復元
- ゴミ箱、削除復元
- フォーマット復元
- ウイルス攻撃復元
- パーティション復元
- 外付けデバイス復元
- システムクラッシュ復元
間違って削除してしまうケースですが
これが「さすがにないだろう」と思っていても、ファイルがたくさんあると結構紛れ込んだりします。
まとめて削除などしたときに一緒に削除してしまう可能性は結構あります。
様々なケースで復元が可能というのも良かったところですね。
マイナスポイントやデメリットについて
事前に良くなかった部分を紹介しておきます。
こちらも購入時には事前に知っておいた方がいい内容ですね。
- 価格が高い(理由あり)
- どうしても復元できないファイルも存在する
それぞれ見ていきましょう
1.価格が高い(理由あり)

価格面ですが僕が高いというのは理由があります。理由と買い方が分かったら結構お買い得なのでしっかり理解しましょう。
まず簡単に商品の説明からしていきますね。
このソフトには「Free」「Pro」「Tech」の3つの商品があります。
| Free | Pro | Tech |
|---|---|---|
| 無料 | 8900円~(税込み 9790円~) | 35580円~(税込み 39138円~) |
| 1 最大2GBまでデータ復元可能 2 削除/フォーマットをしてしまったアクセスできないデータ復元 3 削除/非表示/紛失また、Rawになったパーティションからファイルを復元 | 1 復元でーきるデータ量の制限なし 2 削除/フォーマットをしてしまったアクセスできないデータ復元 3 削除/非表示/紛失また、Rawになったパーティションからファイルを復元 4 テクニカルサポートが年中無休 5 期間中に無料アップグレード 6 1PC用のライセンス | 1 復元でーきるデータ量の制限なし 2 削除/フォーマットをしてしまったアクセスできないデータ復元 3 削除/非表示/紛失また、Rawになったパーティションからファイルを復元 4 テクニカルサポートが年中無休 5 期間中に無料アップグレード 6 複数のPCで認証可能 7 商用利用可能 |

今回は僕が使用している「Pro」を例に解説
個人で利用するなら「Pro」を選べばOKです。もし、複数のPCで利用したい、商用利用がしたいという方は「Tech」がおすすめ。
更にその「Pro」には次の3つのプランがあり、ここからが注意点です。
- 1ヶ月間ライセンス 8,900円/月
- 1年間ライセンス 11,900円/年
- 永久ライセンス 17,900円
高いという理由の一つとして、「永久ライセンス」以外はサブスクリプション契約になってしまうという事。
毎月もしくは毎年料金が発生するんですね。
つまり、一番安いからと言って、8900円/月のプランを購入してしまうと、2ヶ月目以降も毎月8900円を払っていくことになるので、
結構割高です。
ちなみにこうなってくると、2ヶ月経つと合計で17800円を払うことになるので、「永久ライセンス」とほぼ同じ金額ですね。
その為、もっともお得な選び方の基準は、
- 一度しか使わないのであれば「1ヵ月間ライセンス」
- 一年間だけ使いたい時は「1年間ライセンス」
- 今後、一年間以上使用したい方は「永久ライセンス」
自分の状況に合わせて購入しないと価格が高すぎるということになりかねませんのでご注意を。
結論、PCで仕事をする僕個人の見解にすぎませんが、
データの紛失リスクというものは今後も付きまとう問題です、「永久ライセンス」が一番お得ですね。
自分の状況に適した商品を購入すればかなりのお手頃価格で入手可能ということになります。
2.どうしても復元できないファイルも存在する

今回の検証結果のネタバレになりますが。ここは購入前には知っておきましょう。
今回のサイトのバックアップデータを使った検証で分かったとこですが、データの一部※は復元が難しかったです。
(※詳細は検証結果の章で解説します)
ただ、この話には続きがあり、9割以上のデータは復元できました、サイトを構築する主要なデータの確認はできたので相当優秀でした。

1KBレベルで欠損が無かったので純粋に感動でした。
シンプルに自分が扱ったファイルが特殊中の特殊だったというのが原因だったと思います。
また、画像の通り「写真」「音声」「動画」「ドキュメント」「その他 Zipファイル exeファイル」の復元に対応しているので
PCを使った作業をしている人のほとんどは問題なく使用できると思います。
EaseUS Data Recovery Wizard Pro|インストール方法と復元手順

結論、インストール方法もライセンス適応も復元手順も、ものすごく簡単です。
図で解説するのでサクッと復元までのイメージを掴んでいきましょう。
- インストール方法
- ライセンス認証
- 復元方法
インストール方法
まず EaseUS Data Recovery Wizard の公式サイトにアクセスします。
「無料体験」をクリック

下図のソフトがPCにダウンロードされます。インストーラーですね。

インストーラーをマウスで右クリックし「管理者として実行」をクリックしてインストールすれば完了です。


もちろんMacにも対応していますよ!
ライセンス認証
インストールが完了したらソフトを起動させます。

「ライセンス認証」をクリックします。

事前にWebサイトでライセンス購入している場合は、「ライセンスを入力」をクリックします。
※購入がまだならお好みのプランで「今すぐ購入」をクリック
コードの入力画面が出てきますので、入力後に「ライセンス認証」をクリックで完了です。


ライセンス反映後は下図のように右下にプランが表示されます。


僕の場合は「Professional」と明記されています。
復元方法
次に復元方法ですが簡単に3Stepで完了します。
Step1:スキャン
復元したい箇所を選択します。今回は「ローカルディスク(C:)」をスキャンします。
「スキャン」をクリックする。

スキャンが開始される。

スキャン完了すると下図のようになる。

Step2:復元対象選択
次に復元を開始します。
復元したいファイルやフォルダをフォルダの中から探す、もしくは検索をしましょう。

対象のファイルが見つかったら選択します。

Step3:復元開始
「復元」をクリックしたら
復元ファイルの保存先を指定して復元完了です。お疲れさまでした!


復元作業は大変なイメージだったのですが、ものすごく楽でしたね。
【検証結果】データは戻ってくるの?|ブログバックアップデータで実験

今回は実際にサイトのバックアップデータを用いて復元の検証を行ってみました。
その時の検証結果をここで紹介したいと思います。
結論としては「データの一部は復元が難しかった」です。
ただし、9割以上のデータの復元に成功した事、また今回扱ったファイルが特殊だったことを踏まえると優秀なソフトだと思います。
また、サイトのシステムの根幹を成すファイルは全部戻って来たという点で評価しています。
検証結果:実際のデータをもとに解説

上記の通り一部ファイルの復元は上手くいきませんでした。
サイトのバックアップデータとは相性が良くなかった可能性がありますね。ただ、サイト構築の主要なファイルは戻ってきているのは良いと思いました。
また、だいぶ前に削除し忘れていた下記のようなファイルは問題なく復元できました。
- 写真
- 音声
- 動画
- ドキュメント
今回の検証結果から、復元不可のファイルがあれども、その大半のファイルは修復可能なことが分かりました。
今回の検証結果を基に検討してもいいかもしれません。
もし利用する場合は無料でスキャンし目的のファイルを確認してからですね。
Q&Aとヘルプ|公式サイトなので情報豊富でした

本章は簡単な疑問に答えていく形になります。
ただ、公式サイトのヘルプやサポート体制が充実しており、詳細は公式を確認した方がいいと思いました。

当然と言われれば当然ですね
「何かわからないことがあったらサポートを行ってくれる」
このようなプランがライセンスを購入した時点で全てに適応されるのもこれだけノウハウが存在するからですね。
- 支払い方法は何があるの?
- 購入したソフトが役に立たない時、返金してくれる?
- 決済完了後製品のダウンロードURLやライセンスはいつ届く?
- パソコンを買い替えました。新しいライセンスの購入は必要ですか?
- データ復元に関してもっと詳しく知りたいです。
- SDカードも復元できるって本当?
- USBメモリの復元がしたいのですが認識しません
支払方法は何があるの?
支払い方法は次の3つに対応しています。
- クレジットカード
- Paypal
- コンビニ決済
結構使いやすいイメージですね。
購入したソフトが役に立たない時、返金してくれる?
結論から言うと返金ポリシーによると30日以内は全額返金制度が適応されます。
ただし、すべての商品には試用版があるので実際に
ご自身のPCで動作するのか?
復元したいファイルは見つけ出せるのか?
これらは事前に確認しておきましょう。(→無料でスキャン)
決済完了後製品のダウンロードURLやライセンスはいつ届く?
決済方法によりライセンスが届く時間は変わってきます。
お支払確認に時間を要する為ですね。
クレジットカードやPaypalの場合は数分程度で届きます。が、コンビニ決済の場合約2-3日かかります。
パソコンを買い替えました。新しいライセンスの購入は必要ですか?
必要ありません。
EaseUSの公式メールサポートセンターまでお問い合わせをするとサポートセンターのスタッフがライセンスをリセットしてくれます。
データ復元に関してもっと詳しく知りたいです。
こちらは公式サイトが「データ復元」に関しての記事をまとめてくれています。
結構分かりやすい印象でしたので参考にしてみましょう。
SDカードも復元できるって本当?
可能で、こちらも今回僕が使用したソフトを使うことができます。
ただ、特殊なソフトで”物理フォーマット”を行っているものは例外です。(※専用のソフトが必要なので普通は行ってないはず)
詳しくは【公式】「SDカードのフォーマット:そのやり方と復元方法を解説」を参考にしてください。
USBメモリの復元がしたいのですが認識しません

これ、ありますよねぇ。
これも実は紹介したソフトで解決する可能性があるので、無料で先にスキャンして復元か可能なのか確認してみる価値があります。
操作方法は【公式】「USBメモリを認識しない場合のデータ復元」に記載があります。
まとめ|PCでの業務や副業が主流な今は持っておくと安心

今までに僕と似たような経験。
もしくは「SDカード」「USBメモリ」「ハードディスク」などのデータが破損した、
こんな経験がある人にとっては復元ソフトは結構役に立ちます。
「永久ライセンス」の場合購入後はもう支払いの必要が無いので持っているだけで、
※サブスクリプション契約より圧倒的に安いです
「ゴミ箱からも削除してしまった!」
ということがあろうともソフトを立ち上げて スキャン>復元 これだけですぐに取り戻すことができます。

結構昔のデータも出てくるので驚きです
また、もうすでに消してしまった人もスキャンだけでも試してみましょう。
今回は以上です。


