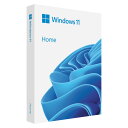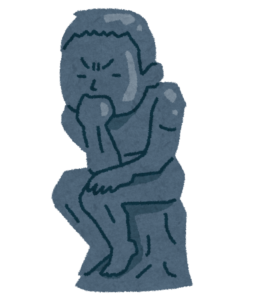
副業でプログラミングや動画編集、ブログなど色んなことがしたいです。どんなPCを使っていますか?
この質問に答えます。
参考までになりますが、僕が実際に使用しているPCや周辺機器のすべてを紹介をしようと思います。
ブログの執筆やライティング、プログラミングをするときに使用しています。
- ブログやプログラミングに必要なPCのスペックが分かる
- 仕事の効率が上がるモニターの選び方が分かる
- 紹介するパーツのグレードを好みに選ぶだけで自分に合った自作PCが組める
- 必要なパーツはすべて紹介しているので初心者にも分かりやすい

初めてブログを開設したときに使用していたのはノートPCですが、
本格的にブログ運用をするようなってからはさすがにスペックを上げました。
ブログを書くくらいならノートPCでも充分ですが、多少重めの処理も中にはあるので最低限のスペックは用意したいというのが本音です。

昔はノートPCでしたが、買い替える際に奮発しました!
今では非常に快適です。
【自作PC】現役ブロガーが実際に使っている自作PCのスペック紹介します

今回は実際の僕のPC作業環境をもとに使用しているデバイスの紹介を行っていきたいと思います。
僕の場合は自作PCになるのでパーツをすべて自分で購入して使用しています。デスクトップを使用する場合自分で組み立てた方がスペックに見合った価格で購入することが出来る上に、
自分が必要ないと思う部分は価格を抑えることが出来るので普通に購入するよりコスパが良かったりします。
早速ですが紹介していきます。CPUのチップセットとメモリの世代、配線に注意していただくと誰でも自作PCは組めると思います。
なぜ自作PCが必要だったのか?
自分の使用しているノートPCがそもそも重すぎたといった点もありますが。作業効率を上げるためにはどうしても必要な要素でした。
プログラミングやブログをやっている人であればわかると思いますが。正直下記の点をカバーすると作業効率が一気に向上します。
理由1:モニターの解像度

解像度に関して疑問を持った方もいるかもしれませんが。実はモニターの大きさが一緒でも解像度の違いで一度に表示できる情報量に差が生まれます。
2つ解像度の違うモニターを並べると分かりやすいですが。同じ大きさのウィンドウを表示したときに解像度の高いモニターではウィンドウがその分小さく表示されます。
要するに一度に表示できる情報量が多くなります。その分大きめのモニターを選ぶことでさらにたくさんの情報を一度に表示できます。
4Kテレビが大抵大きい画面なのもそちらの方が4Kのメリットを最大に生かせるからです。
理由2:モニターの大きさや数
解像度が高くかつモニターが大きい方が大量の情報を一度に表示してくれると述べましたが、僕は奮発して現在4Kモニターを使用しています。
これが現在の市場では非常に高価です。10万円のものなんてザラにあります。
しかし、下記の理由から僕はどうしても4Kモニターが欲しかったので隙あらばAmazonに張り付いてリサーチしまくりました。
選んだ際のポイントはブログ、プログラミング、Web会議等の業務として使う。映画や動画、Youtube、Netflix等のコンテンツを高画質で楽しめる点において必要な条件を満たしているモニターを価格の点においてもピックアップしました。
これらの条件を満たしたモニターのスペックの条件は下記です。
応答速度に関して少し細かい話になりますがわかると単純です。PC側からモニターに映像の情報が飛んできたときにその情報をどのくらいの速度でモニターに表示するのかの指標です。
一般的に1m/sや4m/sが多いです。
次にリフレッシュレートですがこれは1秒間にどれだけ画面が書き換わるかを示しています。ゲームの世界ではfpsとも呼ばれますが。これは出力側の話でフレームレートと呼ばれます。PCとモニターのレートをそれぞれ合わせてやる必要も出てきますがそれは後の話です。
実は皆さんが普段見ているスマホも少なくとも1秒間に90回は画面が連続で書き換わって描画されています。
紙芝居に例えるといいでしょう。60Hzの場合、紙芝居をしてくれている人が1秒間に60枚の紙を高速で切り替えているイメージです。見ている子供もストレスなく夢中に観ることが出来ると思います。
最後は解像度ですがこれは一番身近だと思います。使われる技術により方式が違うので一概に言えませんが、イメージしやすいのは画面には無数の光る点がありその一つ一つがRGBの色を調節して様々な色を出します。
その点が多くなったものが解像度が高いモニターになります。
理由3:処理速度
これはPC自体の処理速度です。ブログで画像を初めてアップするときや投稿をするときにシンプルに処理が重くなります。そんなときにスペックの高いPCがあると便利でした。
左側にスプレッドシートを開いて右側でブログを書くなどしているとノートPCでは画面のサイズ的にも処理速度的にも心もとない印象でした。
CPUを選ぶ際のポイントは個人的には世代が最新のものを選ぶといいのかなと思います。i5でも世代が最新の13世代だと十分に動きます。
現役ブロガーのリアルな自作PC作業環境「仕事にもつかえる」

PC環境へのこだわりや理屈の部分は説明いたしました。
では早速ですがそれぞれの分野ごとに環境を紹介していきます。
メイン自作PC
先にも述べましたが使用しているのは自作PCです。
自分で好きなパーツを選べ必要な部分にだけこだわることが出来る為、全体的にコスパが良くなります。
市販されているものはスペックに見合った額以上の金額になっていることもあります。だた市販品のメリットは部品との相性がいいので安定して動作することです。
今から紹介する僕の環境は当然動作確認済みで同じ型番のスペックを下げたものを選ぶと価格を抑えることも出来ます。
1:マザーボード
選ぶ際のポイントは拡張性と使用するCPUの世代です。
拡張性が高いほど、記憶媒体のHDD、SSDが多く乗っけることが出来ますし、処理速度にかかわってくるメモリ(RAM)の挿入枚数も増えます。
もう一つはチップセットと呼ばれる「この世代のCPUなら乗っけることが出来ますよ」などといったマザーボード上にあるCPUの土台が決められています。
CPUに対応していないチップセットを選ぶとマザーボードにCPUを取り付けることが出来ないので注意が必要です。
自分は拡張性と処理速度が欲しかったので次のものを選びました。(CPUに安定した電圧を供給する機構Dr.MOSも重要)
寿命の観点から安心ブランドのMSIさんのマザボを使用しています。
2:M.2 NVMe SSD(PCIe×4)
マザーボード上に直接接続するタイプのSSDストレージになります。データの通信はケーブル一つでもあると抵抗になります。
一般的なSSDやHDDの様にSATAケーブルを利用してデータ転送するよりNVMe接続の様に基盤に直接差し込む為転送速度が速くなります。
ここにWindowsOSを入れると読み取り速度が速い分起動速度が速くなります。電源スイッチを押してから6秒もあればメイン画面に入れます。
3:SSD
先ほどのM.2 NVMe SSDもストレージとして使用可能ですがストレージとして使用するのは一般的にこちらの方だと思います。もしくはHDDです。
HDDは容量が大きく安いといった点においてSSDより優れていますが転送速度に劣るので自分はSSDを選びました。
こちらはSATAケーブルを利用して通信します。最近では容量が大きくて安価になりつつはあります。
4:電源ユニット
PCのパーツそれぞれに電源を供給する部品です。選ぶ際のポイントはワット数と認証が何かによります。
ワット数は使用するCPUやグラフィックボードの消費電力を中心にパーツすべての消費電力を合計します。その合計の2倍のワット数を選ぶとOK。僕のグラボの性能的に十分な850Wを使用しています。
また、認証についてですがこれは、電源効率の指標になります。STANDARD、BRONZE、SILVER、GOLD、PLATINUM、TITANIUM6段階ありますが紹介しているのは5段階目の高級モデルです。
(もしグレードを落とす場合でもGold以上を推奨します。あと電源だけは中古品は推奨しません。)
電源効率がいいほど排熱が少ないのですが、コンセントから入力した電力を効率よく使用可能な状態にしている感覚です。白熱電球よりLEDの方が明るいと例えると分かりやすいと思います。
5:CPU(Central Processing Unit)
この部品が無いとPCはそもそも起動しません。他の部品も同様ですが。あらゆるデバイスから入力される信号を処理しています。また、映像の演算処理も可能なモデルであればグラフィックボードが無くとも映像を出力します。
最近のほとんどのCPUは映像の処理も可能なので心配はいりません(11900Fの様に語尾に”F”が付いてるモデルはグラボが必要)
最新世代のCore i5でも十分ですがその際は対応するチップセットを搭載したマザーボードを選んでくださいね。
6:簡易水冷CPUクーラー
空冷か水冷かで二極化すると思いますが、水冷の中でも簡易型で誰でも取り付けることが可能で冷却性能が高い水冷を選んでいます。
本格水冷は冷媒が漏れそうなので僕は使っていません。
i9の様に発熱量が大きいCPUでも適正温度に臨機応変に対応してくれます。またデザインもカッコいいといった理由でもチョイスしました。
水冷ヘッドとラジエータの部分を冷媒が循環することでCPUを冷やします。個人的には水冷と言えばこの商品というくらいに思っている商品です。
7:CPUグリス
CPUクーラーとCPU間との隙間を埋め熱伝導率を上げる役割を果たします。CPU上に塗布して水冷ヘッドの金属部分を押し付けるだけで塗広がります。
くれぐれもつけすぎにはご注意を。正直一定以上の熱伝導率がある物であればなんでもOKですが、ポイントは金属より熱伝導率が高いダイヤモンドの粒子を含んでいる点に惹かれて購入しました。
今も問題なく冷えています。
8:RAM(Random Access Memory)
保存領域とは全く別物のメモリ、CPU間と常に通信しておりキャッシュを保存するキャッシュは人間における「やったことがある経験」と例えると分かりやすい。
一度やったことがあることは初めての時に比べて簡単にできる慣れのようなもので、RAMは一度処理したことのある計算式を記憶する箇所。SSDを使えばいいじゃないかと思う方もいるかもしれませんが。
通信速度に大きな差があるのと、シンプルに記憶領域と全く違った性質を持っているので、電源を落とすとデータが消失するようになっています。(DRAM,SRAMどちらも)
処理速度を高めるために使われる部分ですぐに容量がいっぱいになるので記憶を保持している方が厄介です。
メモリ選びは慎重に行いましょう。CPUに対応していない処理速度の世代を選ぶと動きはするが、途中で動作しなくなったりします。メモリが動作しないとPCが起動しないのでご注意を。
また、メモリを購入する際は対になるように2枚購入するようにしましょう。
デュアルチャネルという概念で16GBの容量にしたい時は16GB1枚指すより一般的に8GBを2枚指したほうが高速です。要するに価格どうこう以前に指し方の問題です。
一度に2倍の通信が可能だからです。なので一般的にマザーボードのメモリのポートは2の倍数の偶数になっています。そもそも2枚の対になって○○GBと表記されている事がほとんどなので気にしなくてもOKですが。
9:PCケース

選ぶ際のポイントはマザーボードのサイズに合ったもの、CPUクーラーが格納できるものを選ぶことがポイントです。
自分は使用しているCPUクーラーのブランドと同じケースを使用している為、CPUクーラーの格納に問題はないので、あとはマザーボードのサイズを意識すればいいだけでした。
ケースを購入するときにケースに書かれてあると思います。
デザインがスタイリッシュでしたので、白黒を基調としたインテリアに溶け込む為購入しました。ドスパラさんにお邪魔したときは売り切れてしまっていましたので、Amazonで購入しました。
10:OS(Operating System)
これの購入を忘れてしまうとPCを組み立てても動かすことが出来ないのでご注意を。
またコピー品ではなく正規のものを購入しましょう。価格が極端に安いものは控えることをお勧めします。
また、値は張りますがDVDドライブを必要としない点においてもUSBで封入されているパッケージ版を購入しました。DVDドライブを購入する方がお金がかかる可能性もあります。
USB版はPCケースにすでについているUSBポートに差し込むだけでOKです。
11:グラフィックボード
これを最後に紹介したのは別になくてもPCは動かすことが出来るからです。(※IntelのCPUの語尾に”F”がついてる場合は必要)
もしゲームをやりたいという方は購入を検討してみてもいいかもしれません。
グラフィックボート(GPU)は映像の処理を得意とする部分で、
負荷の高い映像の描画をCPUにさせるのではなく、GPUに演算させるのでさらに質の高い映像が楽しめます。
ちなみに紹介しているモデルはレイトレーシングに対応しているモデルなので光の屈折をも考慮しておりゲームの際に現実に近い映像が楽しめます。
自作PCにおすすめモニター
PCにそれなりのスペックがあるとモニターもそれなり物を用意した方がいいと思います。
出力側であるモニターが悪ければスペックを活かしきれません。
仕事と趣味を楽しむことが出来る点で選んでおり、解像度が4Kの方が画面の作業領域が広くなるので自分は4Kモニターを使用しています。
ちなみに高いレンダリングが要求されるゲーム等をすることなく普段使いくらいならグラボが無くても十分に映りますので参考程度に。
1:モニター
モニターに関する説明は理屈の部分でたくさんしたので省きます。
4Kモニターの価格は非常に値が張りますが。自分が見たところでコスパが良いと思えた商品を紹介します。
コスパが良くても高いものは高いのですが、仕方ありませんね。
自分は作業領域を広くしたいので2画面が好みです。メインとサブがあれば充分すぎますね。
4Kモニターなので画面上でウィンドウを分割しても使えるので一つでも使えたりもします。

ちなみに会社の上司は4画面ですが僕は2画面で満足です(笑)
次のモデルはサブモニターで使用しています。
画面のサイズ、インチは同じですが解像度を落としています。
縦型に配置することでサイトを流し見するときに情報量を多く表示が出来るため、おすすめ。
作業効率は一気に跳ね上がりましたね。
2:モニターアーム
これは自分が2画面にしたかったから購入しました。
正直モニターを購入した際に足はついているので1画面やモニターの位置関係にこだわりがない人は必要なしかもです。
ただ、PCデスクのスペースを取らずに使用でき、配線も整理出来るのでおすすめです。
モニターアームのレビューがYoutubeなどでも高いエルゴトロン選びました。
自作PCにおすすめキーボード
キーボードは本当に自分好みでOKだと思います。
個人的には配列と打鍵感を意識しており日本語配列の赤軸です。
また、デバイス関係で安心のロジクール製を使用しています。
マウスは軽さとセンサ感度を重視しました。
1:キーボード
自分はブログや文字の執筆に赤軸のスコスコとした打鍵感が好きで打ちやすいので購入しました。
中には茶軸、青軸の方がなどが好きといった方もいるかもしれません。
自分が使っているものは比較的安価で高品質なものです。非常に打ちやすいです。
2:マウス
紹介しているものは応答速度に優れておりゲーム用にはなりますが、軽いといった点で選びました。
このマウスの凄いところは使用しているセンサーの感度が良いためブログの画像編集時に細かい作業も可能だという事。
また、サイドボタンを使用する事でページ戻りや送りも手元で可能。ケーブルもメッシュで取り回しがしやすく愛用しています。
自作PCを組み処理速度が上がるとPC作業の効率が格段に向上する

ここまで見てくださってありがとうございます。
とはいえ、紹介したスペックの商品のグレードを下げたとしても十分に使用可能。
自作PCの良いところは自分の必要なスペックにステータスを振れるといったところ。
既に家電量販店で販売している者はCPUの性能が良くてもメモリが自分には少ないなどザラにあります。工夫をすると価格を抑えることが出来ると思います。
重い作業も処理もスムーズに進む為、自分はおかげさまで作業するのが非常に楽しいです。
MacBook使用は記事を書く分には最適ですが。サイトの外観を編集するとなるとデスクトップの大きい画面の方が圧倒的に作業がしやすいので僕の場合はデスクトップがメインです。
参考までに下記記事はPC以外の環境をまとめています。