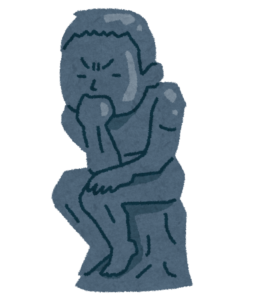
ブログを開設してみたいのですが、実際どのように初めていいのかが分かりません教えてください!
この疑問にブロガーの僕がお答えしますね。
唐突ですが、初めに僕の簡単な実績を紹介しておきます、
僕は文章が大の苦手なのに、ゼロからブログを始めて月にブログで5万の収益を出しているという実績があり
今はPC一台で稼ぐという部分を軸に副業ブログを運営しています。
本記事のブログサイト制作方法は、そんな僕がブログを立ち上げたときの手順をそのまま解説しているので、情報の質は結構高いと思います。
- サーバー・ドメインの基本知識
- ブログサイトの開設方法
- サイトのセキュリティ設定(SSL)

手順は非常に簡単で時間は目安ですが、
ドメインの取得(10分)>サーバーの契約(20分)>WordPressインストール(10分)>セキュリティ設定(10分)
1時間もかからないですね。
ブログの良いところはもし「辞めたい」と思った時にいつでもサイトの閉鎖が可能という部分、リスクがなく気軽に始められるんですよね。
リスクの無いことは沢山試して学んでいきましょう。

ブログ開設は手探りで進めると少し労力がかかりますが。
これから解説する手順さえ踏んでいただくと楽に開設可能です!
当時ブロガーが1から説明してくれる記事を参考にしなかったので僕は結構苦労しましたね。
少し昔話をすると
当時ブログを立ち上げたいと考える人の目的というものは。
「ブログで稼いでみたい」
「副収入が手に入ると嬉しい」
などがほとんどだった思います。実際僕もそうでした
ただ、当時の僕には問題がありまして、
文章の読解力が全然なかったんですよね。そんな中、地道ですがブログを更新していくうちに徐々に執筆に慣れてくるようになりました。
ライティングの分野でも成果がではじめ
結果文章嫌いだった僕でも、文章だけで月に5万円は稼げるところにはひとまず辿り着きました。
皆さんの方が当時の僕より圧倒的に読解力があるので、僕以上に稼げると思います。
そんなきっかけになったのがブログの開設でした。
文章が嫌いだったとしても僕の様に書く機会が増えると自動的に好きになるので、ここを目標に一緒にブログを制作していきましょう!
ドメイン取得編|MuuMuuDomainでサイトの住所を取得

まず初めにサイトに必要なドメインの獲得を行っていきます。
サイトURLの語尾に.comや.jpなど記載があるものですね。
実を言うと、
ドメインがなくとも、サーバーと契約をするだけで借りた区画を区別するための名前(IPアドレス)は与えられます。
しかし、数字とアルファベットの羅列でユーザーが検索するには到底困難なものになってますので、
ドメインを取得し置き換えてやることで検索しやすくします。置き換えられたものがお馴染みのURLになります。
Step1:MuuMuuDomain検索欄にサイト名を入力する

ムームードメインにアクセスします。
アクセスが出来たら赤枠の部分に作りたいサイト名などをアルファベットで入力します。

この段階では会員登録やログインは必要ありません
入力が完了したら「検索する」をクリックします。
Step2:ドメインの候補から好きなものを選択する

入力後ドメインの組み合わせが表示されます。

無理のない価格の方が続けやすいです
取得可能なドメインを選択すると下記画像のようなポップアップが表示されるので「お申込みへ」をクリック

Step3:サイトへの新規登録

上記のような画面が表示されるので「新規登録する」をクリック

新規ユーザー登録画面に遷移したら「ムームーID」「パスワード」を入力する
入力後に本人確認のためにSMS認証を行うので電話番号を入力して確認する。もしくは自動音声の受信で確認。
Step4:ドメイン設定・オプションの選択

おすすめの設定方法は下記を参考にしてください。
- WHOIS公開情報:設定を代理公開するにチェック
- ネームサーバー:ロリポップ!を選択
- LOLIPOP!レンタルサーバー:10日間無料お試しするにチェック
「MuuMuuDomain」を運営している会社と同じ会社が運用しているサーバーが「LOLIPOP!レンタルサーバー」なのでスムーズに設定が可能
Step5:お支払情報の入力

支払方法は5種類あり(※記事投稿時点)
幅広い支払いに対応しています。また、クレジットカードがない場合などはバンドルカードを利用することも出来ます。
- クレジットカード決済
- おさいぽ!決済
- コンビニ決済
- 銀行振込
- Amazon Pay
契約年数は1~10年単位で選択可能ですが、
クレジットカード決済以外の方は更新忘れ防止のためにも契約年数を長めにとっておくと安心。

僕の場合最初は1年からはじめました!
Step6:ユーザー情報の入力

氏名や住所などの情報を入力してきます。
ここでの情報は正確に入力しましょう。
入力が完了したら利用規約に同意して「取得する」をクリックして完了
サーバー契約編|LOLIPOP!レンタルサーバーでサイトを開設

ドメイン、URLにあたる部分が取得出来たら次はレンタルサーバーとの契約です。
ウェブサイトそのものが家でドメインが住所だとするならば、サーバーは家を建てる土地にあたります。
このサーバーにウェブサイトを格納してやることで誰でもアクセスできるウェブサイトが実現します。
選ぶときのポイントは速度を重視しますが、今回はDNS設定などがスムーズに進むMuuMuuDomainと連携したLOLIPOP!レンタルサーバーを使用します。

このサーバーは僕も愛用しており、ブログサイト運営にも充分の速度
Step1:ロリポップレンタルサーバーのサイトにアクセスする

まず、ロリポップ!レンタルサーバーのサイトにアクセスします。
初めての方は右上の「お申込み」をクリックします。
Step2:利用するプランを選択する

今回はWordPressを利用するので、エコノミー以外を選びましょう。
ブログを開設する際は「ライト」で十分です。但し使用できるデータベースの数が1つになる為、サイトを複数持ちたい時にデータベースを分けたい方はスタンダード以降がお勧め
今回は一般的に個人ブログ運営を前提として、
- エコノミーはWordPressが無いため、おすすめしない
- サイトを1つ作る、もし複数作る場合でも同じデータベースを使用する
この2点を考慮して「ライト」で進めます。
※プランは契約の更新時などいつでも変更可能です。

僕はサイトの表示速度を早くしたい、複数サイトを運営しているため、「ハイスピード」プランを利用しています。
Step3:サイトの初期ドメイン・パスワードを設定する

こちらも入力方法に関してまとめますね
- ロリポップ!初期ドメイン:任意の文字列を入力
- パスワード:8文字以上アルファベットの大文字、小文字、数字、記号を組み合わせ
- メールアドレス:連絡可能なメールアドレスを入力
入力が完了したら、規約に同意してから「規約に同意して本人確認を行う」をクリックしてください。
Step4:SMS認証での本人確認

SMS認証が可能な電話番号を入力し「認証コードを送信する」をクリック

送信後届いたSMSを確認して4桁の認証コードを入力し「認証する」をクリック

残りわずかです!
Step5:基本情報の入力

個人情報の入力ですね。
「契約種別」「名前」「郵便番号」「住所」…それぞれ入力する。
入力が完了すると次の画面に移動します。

「契約を自動更新にしませんか?」に関しては自動更新をお勧めします。猶予はありますが、もし更新を忘れてしまうとサイトが閉鎖されてしまうので注意です。
「有料オプション」も任意になりますが、画像にあるサイトのバックアップ、セキュリティに関してはWordPressのプラグインを利用する為、今回は選択しません。
Step6:申込内容の確認

入力内容に誤りが無いことを確認し、「無料お試し開始」をクリックするとお申込み完了です。
Step7:ユーザーページにログインしてお支払いに進む

ログイン後ホーム画面に入るとトップにお試し期間までの残り日数が表示されています。
期間は1週間です。
今後も続けていくのであれば早速お支払いの処理を進めます。
「お支払」をクリックして処理を進めていきましょう。主な契約の設定等は行っているので、料金支払いの最終確認と思っていただいてOKです。
お支払方法を入力して「実行する」をクリックで完了です。
Step8:契約後は入金完了メールを確認

メールが確認できて初めて契約完了です。
また領収書が必要な方はStep7の「サーバー契約・お支払」画面の領収書発行をクリックして発行しておきましょう。
CMSインストール編|WordPressを活用してサイト制作

お次はWordPress(CMS)のインストールを行っていきますが、
まず簡単に説明しますね。
WordPress(CMS)ってなに?

WordPressとは個人がウェブサイトを簡単にカスタマイズし運用が可能なシステムのこと、
CMS(Contents Management System)の一つですね。他にもあるのですが、WordPressがシェア率トップでブログ運営をする場合においてもおすすめで、
幅広い分野のサイト制作が可能です。
- ブログサイト
- ECサイト
- アフェリエイトサイト
- LP制作
管理者はプログラミングの知識がなくとも、サイトの外観や投稿内容をサイトの管理画面(ダッシュボート)で自由自在に変更することが出来ます。


WordPressが無ければ一からサイトを制作する必要があるのでコストがかかりますね
概要が分かったら早速LOLIPOP!レンタルサーバーからWordPressをインストールしていきましょう。
Step1:セキュリティ対策の下準備

インストール前にまずはSSLを有効にしてセキュリティを強化しておきましょう。
有効にすることでサーバー間の通信を暗号化できるので第三者からの介入を防止できます。
やり方は非常に簡単です。ロリポップレンタルサーバーの管理画面から「セキュリティ」>「独自SSL証明書導入」を選択します。

初めはドメイン名の右横に赤文字でSSL保護無効のステータスになっている思いますので。
「独自SSL(無料)を設定する」をクリック
有効後、反映まで少し時間がかかることがありますのでその間にサーバーにWordPressをインストールしましょう。
ちなみにSSLの有効化にはサーバー側とWordPress側の両方で設定が必要になり、今行ったのはサーバー側のみです。WordPress側は後述しますね。
上記設定を行うことでSSL化の下準備が完了します。
次章の「セキュリティ関連設定編|プラグインとSSL化」で解説します。
Step2:WordPressをサーバーにインストール
次にWordPressをサーバーにインストールします。
その為、実際にブログの投稿・編集を行うときにはブラウザを介して行う形になりますね。
サーバーの管理画面から「サイト作成ツール」>「WordPress簡単インストール」を選択します。

以下の画面に遷移するのでそれそれアスタリスクが付いた項目を中心に入力します。

入力する際の注意点やポイントは次の様になります。”※”の部分は今回設定した場合でも後から変更可能です。
入力内容
- 「サイトURL」:
取得したドメインを選択する。「入力は任意です」とかかれた部分はそのままで大丈夫です。 - 「利用データベース」:
新規自動作成を選択 - 「サイトのタイトル」:
サイトのテーマが決まっている方は入力しましょう。※ - 「ユーザー名」:
WordPress内で使用する名前を決めます。 - 「パスワード」:
注意に従って入力しましょう。WordPressのログイン時に使用します。※ - 「メールアドレス」:
使用するメールアドレスを入力してください。※ - 「最初に設定するWordPressテーマを選択」:
基本はデフォルトテーマが一般的ですが中でもCocoonはユーザビリティやSEOにすぐれているのでおすすめ※
入力内容を確認して「インストール」を選択すれば完了です。お疲れさまでした。
後はURLにアクセスするとサイトが表示されます。

反映まで数十分~数時間かかる場合があるのでしばらく待ってからアクセスしてみましょう
セキュリティ関連設定編|プラグインとSSL化

WordPressのインストール前にサーバー側でSSLというものを有効にしました。
その時も説明しましたが、WordPress上でもSSLの設定を行わないとサイトの保護は正常に行われません。
SSL化は現代のサイトのセキュリティの最低基準です。これが出来ていないサイトはSEO観点においてもデメリットがあったりするので先に対策をしておきましょう。
本章のセキュリティではプラグインを利用してWordPress側でのSSL化を行いセキュリティを強化します。
セキュリティの保護が有効になっているのか?確認方法

まず初めに確認方法ですが、
ブラウザ上部のアドレスバーにサイトのURLがあると思いますが、URLの左側にある鍵アイコンをクリックします。

「サイト情報を表示」と書かれていると思います
図の様に「この接続は保護されています」とあれば今から行う設定は必要ありません。
初めての場合必要になるので次の手順を踏んで設定を完了させましょう。
Step1:サイトのURLをhttp://からhttps://に変更する
WordPressの管理画面に入ります。
左側にあるメニューバーから「設定」>「一般」を選択します。
すると下記画像のような入力画面が表示されます。URLの先頭部分を「http://」から「https://」に変更してください。

これでWordPressがサーバーで保護されたページを表示するように設定できました。

”s”を追記するだけですね!
Step2:http://からhttps://にリダイレクトするようにする
次にリダイレクトの設定を行います。
リダイレクト(恒久リダイレクト)とは優先してアクセスしてほしいページを事前に指定する設定の事で、
本来PHPというサーバーサイド言語を使用しますが、ここをプラグインを活用してノーコードで作業します。
「http://(保護されていない)」から始まるURLからアクセスの要求があった場合「https://(保護されている)」に転送・アクセスするように設定する。
もし、この設定をやらないければ、PCでの閲覧時は保護されているが、スマホやモバイル端末で閲覧したときに保護されなくなる可能性が有ります。
(※PHPファイルやHTMLが参照する先のJavascriptファイルやCSSファイルがレスポンシブ対応によりPCと変わることがあるので)
リダイレクトの設定方法
下記の手順でリダイレクトを行いSSL化を確実に行います。
WordPress管理画面メニューバーの「プラグイン」にマウスをホバーさせて新規追加を選択します。

検索ボックス内に「Really Simple SSL」と入力する

対象のプラグインが表示されるので
「今すぐインストール」をクリックして「有効化」をクリック。反映されるとボタンが「有効」になります。

有効化が完了したら、
WordPress管理画面メニューバーの「設定」>「SSL」を選択し
検出設定の「はい、SSLを有効化します。」をクリックしたら完了です。

もしこれでPCとスマホの両方で接続が保護されない場合、お使いのブラウザの設定から”キャッシュの削除”を行ってから確認してみましょう。
まとめ|サーバーとの契約でITリテラシーも向上する

「サーバーと契約をしてブログを開設する。」
これらの経験を積むだけでもプログラミングやIT関係の知識の入り口の部分を結構体感できたりします。
将来的に副業で稼ぎたいと考えている人にとってはITというものは切っても切り離せない関係になります。
今後知識を更に身に着けていくとWordPressがなくともサイトのベースになるファイルを
FTPを利用するなどしてサーバー上にファイルをアップロードすれば今以上に自由度が高いサイトが作れたりもします。
※FTP(サーバー間でデータのやり取りを行う際の通信プロトコル)
また、ブログ制作そのものはあなたが考えるほど難しいことはなく、
実践を通してITの知識を身に着けることもでき、ネット活用した副業を展開するうえで知っておくと今後の応用にも効きます。
冒頭でも話しましたが僕もブログサイトの開設をきっかけに本格的に副業で成果が出るようになりました。

月に数万の追加収入だけでもだいぶ自分に自信がつきます。
今回の記事はブログで収益を生みだすための第一歩です、次の記事の「実際にブログを立ち上げる」の部分がたった今完了したと思います。
次のステップが気になる人はご覧ください。
僕が実際に通って来た道です。
-

-
ブログ収益化は難しいのか?【まずは副業ブログ月5万まで稼ごう!】
2024/4/28
昔の僕もそうだった! 分かる。。! でも、大丈夫です。ブログは一度収益化に成功するだけでも、 お金が発生する流れがつかめます。 収益化までのルートがつながったら、後はそのルートを強固なものにすれば… ...
今回は以上です。



