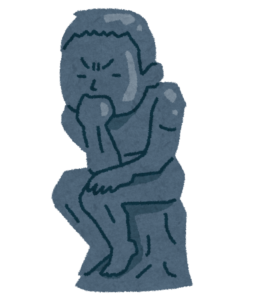
データ復元をしたいんだけど無料の復元ツールって正直つかえるの…?
「データを誤って削除してしまった!」
このような状況は頻繁に発生しないとはいっても、
結構起こりえます。
ファイルをまとめて削除する人や、
削除の際にゴミ箱を経由せずにダイレクトに削除する方などは特に要注意です。

実は僕もダイレクトにShift+Delで完全に削除するクセがあります
これをやってしまうと、消したことすら気が付かない可能性もありますからね。
僕もライティング業務で執筆したデータなどは大切に保管していますが。
万が一削除してしまうと大惨事です。
***
理由はどうであれ、
もし誤って削除してしまったら?
取れる手段というのは「復元ソフト」が最も手軽で効果的です。
インストール > スキャン > 復元
たったこれだけで復元完了ですからね。
ちなみに今回は次のソフトを使用させていただきます。
ミニツールさんの復元ソフトの無料版でどこまで復元可能なのか?
を検証していこうかなと思っております。
デメリット/メリット も紹介しつつ使い方の解説も行います。
是非サクッと読んでみてください!
- 【復元ソフト】MiniTool Power Data Recovery 無料版はどこまで復元できる?
- ツールの使い方
- 有料版の価格
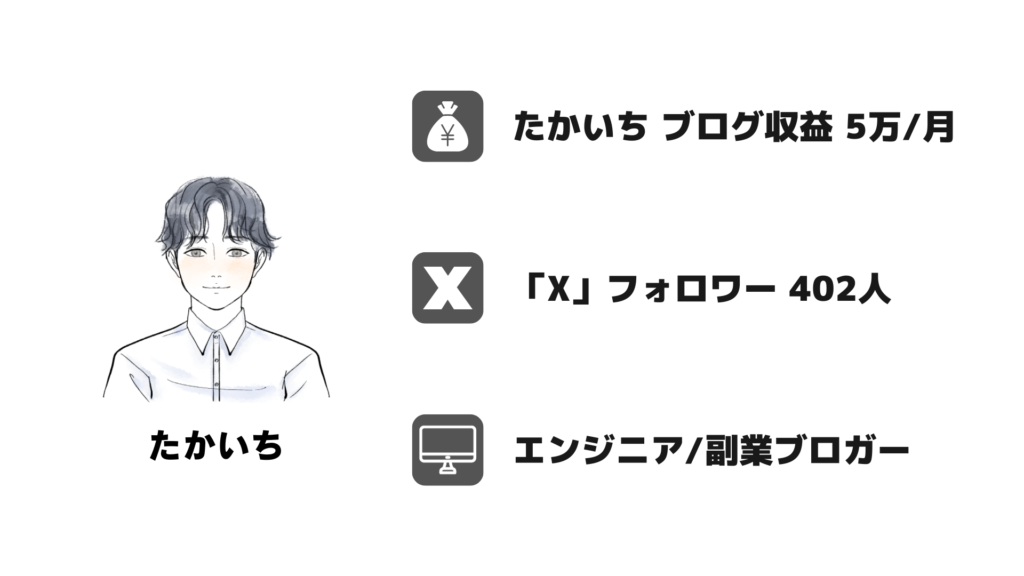
「なぜそんな検証するの?」
と聞かれると
以前、僕が使用していた復元ソフトでは、
一部データの復元ができなかったからですね。

実際に使っていい復元ソフトが見つかると良いなと考えてます
その時は、
そもそもブログのバックアップデータという特殊なケースだったこともあり、
※動画、画像、音楽などのデータは復元できた
仕方ないとあきらめていました。
なので、今回のソフトが復元できることを願っています 笑
僕がデータ復元ツールを検討した「ある理由…」

直接今回の話に直結するわけではないのですが、
つい最近、サイトを壊してしまいまして…
具体的に言いうとサイトのコアファイルの一部を誤って変更してしまい、
僕のサイトに皆さんが訪れても、
サイトの表示がおかしくなるという事件ですね。
即座に対処し復活したので、今では問題なくブログも投稿できるのですが。

さすがの僕でも取り乱しましたね。4年分の執筆データが飛ぶわけですから。
幸い、僕には今までのサイトのバックアップデータがありました。
なので、データをもとに復元を行い無事成功しました。
大切なバックアップデータを消していたら?
ですがもし僕が、
バックアップデータを削除してしまっていたら?
本当に4年かけて作り上げてきたサイトが消えてしまっていました。
- Googleランキングで一位を獲得している記事たち
- 他者サイトから紹介していただいている僕のサイトのリンク
こういったものも無になります。
なので、
バックアップが大切なのはもちろんなのですが、
さらに、バックアップデータを削除してしまったときの復元ツールもあると更に安心です。
「復元ソフト」というのは、
一度削除してしまったデータも、PCの記憶領域(SSDやHDD)をスキャンし
そこからまた復元してくれます。
心強いですよね。
機能紹介|無料版と有料版の違いからインストール手順まで

復元を行う前に、
今回使用させていただく復元ソフトの概要を話しておきます。
特に無料版と有料版の違いは把握しておきましょう。
無料版と有料版の違いは?
インストールの前に
無料版と有料版の違いを紹介しておきます。
ここで僕たちが特に見るべきポイントは、
- 価格
- 復元データ量の制限
の2つですね。
次のようになっていました。(公式サイトの表、わかりやすくて助かる。)

更に見るべきポイントとして追加するなら
「無料版」でも復元前のスキャンできる保存領域は無制限
という部分、
つまり購入前に自分が紛失したデータが見つかるのかどうかのスキャンは無制限という事ですね。

見つかってからでも検討が可能ということ
また、1GBの容量ならなんと「無料版」でも復元が可能です。
音楽や画像、動画の一つや二つ紛失した程度であれば、無料版で復活させることが出来ます。
「具体的に何ができるのか?」機能を紹介します!

機能に関しては大体イメージが付くかと思いますが、
ファイルの削除以外にも、次のようなトラブルにも対応しています。
- ウイルス侵入
- システムクラッシュ
- ハードドライブの故障
これらが原因でデータがなくなっても復元が可能です。
また復元可能媒体も
HDD,SSD,USB,SDカードなど幅広い媒体がスキャン可能。
操作ミス、OS崩れ、物理損傷のトラブルにも対応できるそうなので、心強すぎますね。

個人的に物理損傷からの復元が可能という特徴には驚きましたね。
【インストール】公式サイトでダウンロードするだけ
インストールは一瞬で終わりました。
- 公式サイトにアクセス
- インストーラーのダウンロード
- インストール
この3ステップですね。
まずは、
「1.公式サイトにアクセス」
Windows版を無料体験をクリックし「2.インストーラーのダウンロード」を行います。

ダウンロードが完了すると、
次のようなファイルがPCに追加されます。

ここまで来たら、
ツールをダブルクリックして
次の流れに沿って「3.インストール」で完了です。



※補足:インストール直後「pdr-ol-log.txt」というログファイルが作られますが必要ないなら削除しても大丈夫です
***
この注意書きに関してですが、
一般的に、こういったソフトは「C:(Cドライブ)」の直下に保存されます。
なので、
復元したいデータがCドライブ内にある場合は、別のドライブを指定してインストールが推奨されます。
「カスタムインストール」をクリックし、
インストールパスを任意の場所(復元したいデータを保管していた場所以外)に設定します。

後の手順は同じです。従って進めます。
***
軽く注意点はありましたが、
普通にPCを使っていて、
Cドライブ直下に復元したいデータを格納していないのであれば
そのままインストールでOKです。(確認してくださいね)
使用感想|削除したデータ本当に戻ってきた?

今回は次のデータを意図的に削除して、
「データ戻ってくるの?」の検証を行いました。
- サイトのバックアップデータ
- 音声配信に使用する音声データ
- ブログに使用していた画像データ
感想なども交えつつ話していきいます。
是非とも削除したデータは戻ってきて欲しいところ!
概要も兼ねて解説していきます。
【復元手順】検証開始
では早速ですが、
音声配信用の「音声データ」(最悪消えてもいいもの)
を実際に削除してどこまで復元が可能なのか?を試していきます。
(説明は音声データの復元を行ったときの手順です)
手順1:復元したい箇所を選択する

今回は、「ゴミ箱」から復元を行っていきます。
※局所的にスキャンしたいなら「フォルダを選択」する機能を選択
「ゴミ箱」の「スキャン」をクリック
手順2:復元開始
スキャンが開始されます。
ゴミ箱のスキャンは1分もたたない内にスキャン完了しました。

2年近く使用しているPCにしては早いですね

この時点で、
Cドライブだけでも”265774”ものファイルがスキャンできていますね。
手順3:復元したいフォルダを選択して「保存」
スキャンが完了したので、
次に復元したいファイルを探し出しましょう。
方法は次の2パターン考えられます。
- 右上の検索を使う
- ファイルを手探りで探す

今回は削除した直後だったので、
ファイルをたどって復元を行いました。
復元したいファイルやフォルダを選択したら、「保存」をクリックで復元完了です。


あっさり復元できましたね!
検証結果
検証結果です。
次のような結果になりました。
| 復元対象 | 復元結果 | スキャン時間 |
|---|---|---|
| 音声データ(.m4a) | 復元完了 | 1分未満 |
| 画像データ(.jpg) | 復元完了 | 1分未満 |
| ブログバックアップデータ(.gz)(.zip) | 一部データ復元 | 1分未満 |
フォルダを選択してスキャンした際には、30分以上スキャン時間がかかりました。
雑多なシステムファイルのスキャンまで行ってくれていたので、
時間がかかるのは仕方ない気もします。
ゴミ箱からの復元がスムーズでおすすめかもですね。
また、
ブログバックアップデータは、残念ながら完全復活とはいかなかったです。
しかし、画像や音声など一般的なデータは復元できましたので、普通に利用する分には問題ないかと思います。
まとめ|データ復元ソフトまずは無料でスキャンを!

今回の検証結果は
あくまでも僕自身のPC上での結果です。
なので実際にご自身が紛失してしまったデータがあるのであれば、
一度スキャンをお勧めします。
スキャンは無料で無制限ですからね。
そして、
1GBまでなら無料版でも復元が可能です。
試しに、復元してみて上手くいくようであればライセンスを検討してみてもいいと思いました。
また、PCによってはスキャンに時間を要したりする可能性もあるので、
PCを起動して放置できる環境にある時がおすすめ。
何はともあれ、ソフト1つで削除したファイルがここまでスキャンできるのは、
削除という概念がなくなったかのようでした。
ここまで読んでいただきありがとうございました!
今回は以上です。
***
MiniTool Power Data Recovery で復元してみる


