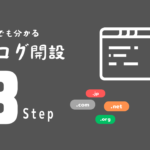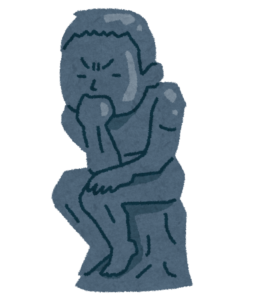
WordPressでブログを書いていますが、入れておくべきプラグインはありますか?
ブログ運営において必要・あると便利なプラグインはあります。
僕が実際に今も使っており、評価が高くアップデートの更新頻度が高い安全性の高いプラグインを紹介します。
多くの有名ブロガーさんも使用していたり、評価が高いものを中心に紹介し
実際に僕が試した結果良かったという点でも紹介しています。
初心者の方でも安心して使用可能ですね。
数が多いので多少インストールに手間がかかりますが、一度インストールしたら後は基本的に変更しない部分なのでサクッと終わらせましょう。
- プラグインとは?
- WordPressに必要なブラグインが分かる
- 初心者でもわかるインストールと有効化手順

読み進め方としては
- プラグインのインストール方法を知っている → 2章のおすすめプラグイン一覧へ
- プラグインのインストール方法を知らない → 4章のインストール方法へ
インストールしてもいつでも削除できるので気楽にインストールしましょう。

プラグインは必要最低限のものだけ入れるのが基本です!
WordPressのプラグインとはいったい何のこと?

まず簡単にWordP'ressで使用されるプラグインについての解説を行っていきます。
ざっくりと全体像を理解しましょう。
プラグインとは?
プラグインとはWordPressなどのCMSにおいて使用される「拡張機能」のようなものです。
サイトのセキュリティ向上やバックアップシステムなど様々な機能を後付けするときに役立ちます。
また、プラグインはいつでも追加・削除することが可能で、
サイト全体のプログラムに影響を与える事無く追加・削除することが出来るというのも特徴の一つです。

スマホで例えるとアプリのようなものですね
プラグイン導入前にWebサイトを作る
プラグインはWordPressの中のプログラムの一つです。
拡張機能にあたる為、ブログの開設が済んでいない方は先にブログの開設を行いましょう。
ブログでの価値提供は収益化の第一歩です。もし自分が専門とすることや得意とすることをお持ちでしたら、
僕がそうだった様に何も知らない状態からでもいいので情報発信のプラットフォームを持っておくと便利です。
10記事くらいかけたら GoogleAdsense の申請をして収益化もはじめてみましょう。

顔出しに抵抗がある人などもチャレンジしてます
>>【画像あり】ブログ開設の仕方|ドメイン取得からサーバー契約まで全て
WordPressでおすすめプラグイン一覧「実際に僕も無料で使っています」

ブログサイトをすでにお持ちの方におすすめのWordPressプラグインを紹介します。
今から紹介するのは「無料」で使えてWordPressサイトを維持するために必要なプラグインです。
セキュリティの強化やスパム対策、サイトのバックアップ、お問い合わせページの作成など様々なことが可能になります。
もっと細かく言うと、セキュリティ面においては、
お問い合わせフォームから送信した情報が盗まれないようにSSL/TLS化したり、
スパムを受信したときにはそれらを検知してスパムフォルダに振り分けたりすることが可能です。
サイトの維持のためには必須になるものばかりなのでしっかりとチェックしましょう。
Akismet Anti-Spam(アンチスパム)

このプラグインの主な機能は
どのようにブロックしているの?
という部分ですが、サイトが受信したメッセージやコメントを過去のスパムコメントなどと照合し
怪しい、不審と判断されたコンテンツはスパムとして扱われます。
「コメント」>「スパム」に振り分けられるため自分の目でも確認が可能。ただし、コメント機能を利用していないサイトなどは必要はありません。
ContactForm7(コンタクトフォーム)

主な機能として
正直、お問い合わせ機能と言えば「Contact Form 7」
というくらいに多くのサイト運営者が使用し、認知されています。
企業様からの広告出稿依頼や読者からのお問い合わせがあるときに便利です。
少し専門的な話をすると、
「Contact Form 7」の特徴としてAjaxによる非同期通信でフォームを送信する為、送信時ストレスが無い
(※非同期通信とは送信しているときにページの再読み込みや操作が出来なくなる同期通信の逆のこと、JavaScriptとの直接のやり取りの為レスポンスが速い)
また、CAPTCHAにも対応している為、入力の時点でスパム対策がなされているなど、
(※「私はロボットではありません」のチェックマークや湾曲したアルファベットを入力するフォームのこと)
シンプルにあらゆるサイトのお問い合わせフォームに対応できる点が人気のポイントですね。
-

-
ブログのお問い合わせページを3ステップで作る方法【Contact Form 7】
2023/8/17
このような疑問にブロガーの僕から回答です。 当ブログにおいてもありがたいことに、月に数件企業の方からお問い合わせフォームよりご連絡を頂くことがあります。 フォームとしては最低限の構成にすることで入力す ...
Jetpack(セキュリティ)

主な機能として
下記機能は無料で使用可能です。
- Akismetとの連動でスパムの検知
- 悪意のあるサイトへの攻撃のブロック
- ダウンタイムモニター(サイトが機能しなくなったときにメールで通知)
- 画像アクセラレータ(サイト速度パフォーマンス向上)
- ブースト(CSS読み込み最適化によるサイト速度向上)
正直このプラグインでセキュリティやサイト速度の大半がカバーされる印象です。
有料版でサイトのバックアップが取れたりさらにセキュリティを向上出来たりしますが、
バックアップに関しては後に紹介する無料プラグインがおすすめです。
※ブースト機能は併せて無料の「Jetpack Boost」プラグインをインストールし有効化します。
EWWW Image Optimizer(画像最適化)

このプラグインは
「メディア」>「一括最適化」とクリックするだけで
サイトの全画像を読み込み最適化を数十秒で行います。
無駄に大きな画像データや必要のないメタデータを削除します。
(※画像の名前や撮影地などalt属性にあたる部分の情報)
サイトには必要なく影響もないので削除する方が良かったりします。

画像を軽くするイメージですね
Really Simple SSL(SSL化補助)

このプラグインの主な機能としては
こちらもセキュリティを強化するプラグインになりますが具体的に言えばアプローチする部分が違ってきます。
今までのセキュリティは内部の強化でしたが、今回は外部との通信時の介入を防止するセキュリティです。
特にブラウザとサーバー間での通信時に第三者からの攻撃や介入の対策を行います。
| SSL化が出来ていないURL | SSL化が出来ているURL |
|---|---|
| http:// ~ | https:// ~ |
ブラウザ上部のURLに「https://」と表示されており鍵マークがついているサイトは、
HTTP(Hypertext Transfer Protocol)の中でも暗号化されたHTTPS(Hytertext Transfer Protocol Secure)の方式を利用しています。
クレジットカード番号や個人情報を扱うECサイトなどには導入必須ですし、
そういったサイトに限らず、最近のサイトはSSL化するのが一般的です。

SSL/TLS化がされていないサイトは、
サイトを利用するユーザーにとっても不安なサイトになってしまったり、SEOの観点からもマイナス評価を受けるので必ず行いましょう。

サイトを作ったらまず最初にするセキュリティといっても過言ではないですね
UpdraftPlus WordPress Backup Plugin(バックアップ)

このプラグインの機能は
サイトに万が一のことがあった際にサイトを丸々復元することが可能です。
- クラッキングによりサイトが第三者に乗っ取られた
- ブラグインやワードプレスの更新でサイトが壊れた
- サーバーのPHPファイルを誤って削除しサイトが壊れた
このようなことがあると基本的に修復が不可能です。
上記以外のパターン以外でも基本的にサイトのデータがなくなると修復が困難になるため、
プラグインを活用し事前にサイトデータのバックアップを取り、PCのローカルディスクに保存しておくなどして対策をしましょう。
そうすることで、バックアップデータから復元が可能になります。
Site Kit by Google(アナリティクスツール)

主な役割としては
インストールする事で、WordPressのダッシュボードでGoogleの複数のツールが一括管理できます。
特にGoogleの解析ツールの使い方が専門的で分からないという方は、
このプラグインは直感的に理解できる表やグラフになっているので圧倒的に使いやすかったりします。

逆に細かい分析になると単体の解析ツールがおすすめですよ
ざっくりと下記の指標を一つのページで一度で確認可能です。
- サイトのインプレッション数
- サイトの検索に使用されたクエリ(ユーザーが検索したキーワード)
- 流入経路、検索地域、検索環境(PCかスマホか)
- クリック数
- ページごとのビュー数
- サイトの応答速度と最適化案
- アドセンス収益
毎日の主要なサイトの進捗データ確認に使えると思います。もっと細かく見たくなったらそれぞれのツールを起動する運用方法でOKだと思います。
WP Mail SMTP(メール送信最適化)

このプラグインの機能は
これは最悪なくとも機能しますが、
次のような問題が発生するので導入しておいて損はないです。
例えば、サイトのお問い合わせを経由してユーザーがメッセージを送ってきてくれたとしても、
メールサービスがスパム扱いをしてしまうとスパムフォルダーに振り分けられる、もしくはそもそも届かないといったことが起こりえます。
細かい話をすると、
原因にはWordPressで使用される通信プロトコルが業界標準仕様でないことが問題になるのですが、
ここをメール送信の業界標準仕様の1つであるSMTP と呼ばれる通信プロトコルに変更してやることで、スパム認定を防止するようにします。
※SMTP(Simple Mail Transfer Protocol)

余談になります。
今回のプラグインはメール送信に適した通信プロトコルSMTPを使ってサイトからメール送信することでスパム扱いされないようにしましたが、
メールサーバーの役割を理解すると更に深く理解出来たりします。
メールを送受信する際に使用されるメールサーバーは3種類※ありまして、SMTPサーバー、POPサーバー、IMAPサーバーを利用して僕たちはメールの送受信ができています。
(※IPアドレスとドメインを紐づけているDNSサーバーを含めると4種類)
それぞれの役割として
- SMTPサーバー(メーラーからのリクエストで別のSMTPサーバーへメールの送信を行う送信サーバー)
- POPサーバー(サーバーに保存されたメールをダウンロードし閲覧する受信サーバー)
- IMAPサーバー(サーバーに保存されたメールを直接閲覧する受信サーバー)
POPとIMAPはどちらも保存されたメールを閲覧するものなのですが、
POPはメールソフトにデータをダウンロードさせて管理と閲覧の両方をメールソフトが行うのに対して、IMAPの場合はメールの管理はサーバ上で行い閲覧のみをメールソフトが行います。
スマホの普及により容量が少ないスマホ向けに開発されたのがIMAPサーバーですね。
Broken Link Checker(リンク切れチェック)

このプラグインの主な機能として
リンクが切れるとは具体的に
アフィリエイトサイトなど、リンクを貼っていた場合でも広告を出稿している会社が広告の停止をした際などにリンクが無効になることがありますこれを「リンク切れ」と呼びます。
これに限らず引用先のサイトが閉鎖したときなどにも発生しますが、
注意したいのは、リンク切れしたURLをどの記事に貼り付けているのかわからなくなるといった問題です。
以前僕もアフィリエイトサイトで広告の出稿を停止したサービスのURLを探すのに苦労しましたがこのプラグインがあるとリスト形式で一目でわかります。
非常に便利なので導入して損はありません。

当然放置すると収益が下がるので可能な限り早めに対応します
WP Sitemap Page(ユーザー用サイトマップ作成)

このプラグインの機能として
サイトマップを作ると一目でサイトのコンテンツにどういったものがあるのか確認することが出来ます。

実際に当サイトの「サイトマップ」を見てもらうとイメージしやすいと思います。

このプラグインで実際に作成しています
サイトマップをこのプラグインで作成した後は、メニューに追加するなどしてサイトマップページに飛ぶように設定しましょう。
XML Sitemap & Google News(クローラー用サイトマップ作成)

このブラグインは
先ほどのサイトマップは人間にとって視覚的に観やすいサイトマップでしたが、XMLサイトマップというのはクローラー向けのサイトマップになります。
※クローラーとはGoogleのサイトを情報を収集するロボットの事。Webサイトはクロール後にGoogleにインデックス登録される
クローラーにとってクロールしやすくするためにサイトの地図を渡してあげる感覚ですね、
とはいえ、Googleの検索エンジンは公開されたURLの大半を検出可能なので優先度は低めですね。
ただ、下記のような特徴のあるサイトはサイトマップがある方が良いです
Googleが推奨しているサイトマップを作成した方がいい条件の一例です。

参考にしてみてください
WordPressテーマ「AFFINGER6」専用おすすめプラグイン一覧

先ほどまではWordpressで基本無料で使えるプラグインを紹介しました。
今から紹介するものは「AFFINGER6」というWordpressの有料テーマで特に使われるプラグインです。
これから紹介するものは、WordPressのプラグイン検索ではヒットしないので一部はSTINGERSTOREで購入する必要があります。
-

-
【AFFINGER6】アフィンガー6を実際に使ってみた感想とレビュー
2023/8/16
僕もはじめはいくつかのブログ記事を参考に情報収集を行い購入に至りました。 AFFINGER6は個人的にブログへのモチベーションが低迷した時期に突入した人にとってはガソリンのようなものだと感じました。 ...
早速見ていきましょう。
- Gutenberg 用ブロックプラグイン2 → AFFINGER6購入でセットでついてきます
- SUGOI MOKUJI(すごいもくじ)[PRO] → 別売り
【AFFINGER6用】Gutenberg 用ブロックプラグイン2
このプラグインの機能主な機能は

僕もこのAFFINGER6を使うまでは文字だけで見づらいブログだったのですが、おかげでとても見やすくなりました。
AFFINGER6を利用する上で必要になる装飾の部分を担当するプラグインになるため、AFFINGER6を購入したら一緒にセットなってついてきます。

今見ている装飾すべてがこのプラグインによるものです。
AFFINGER6と一緒にダウンロードされる「Gutenberg用プラグイン」というファイルのデータを
WordPress管理画面の「プラグイン」>「新規追加」>「プラグインのアップロード」にアップロードするとインストールが完了します。
【AFFINGER6用】SUGOI MOKUJI(すごいもくじ)[PRO]
このプラグインの機能は
このブログサイトの冒頭にも目次を設置していますが、
大見出しや小見出しを自動的に検出して目次を自動的に作成してくれます。

このツールを使うまでは自分で見出しごとに文字をリスト上に並べてハイパーリンクで見出しの冒頭まで飛ばしていました…
昔の僕の様に自分で目次を作る必要もなく、
自分で作るのは本当に時間のロスで、4,980円で今後の時間と手間が省けるなら元が取れると思ったので僕は即購入しました。
これに関しては購入して良かったと思っています。
WordPressプラグインのインストール方法【ポイントと注意】

今まではお勧めのサイト開設後にインストールしておけばOKなプラグインを紹介してきましたが、
ここからは具体的なプラグインのインストールと有効化の方法を解説します。
手順は下記になります。非常にかんたんです。
WordPressプラグインのインストール手順
- ダッシュボードの「メニュー」から「インストール済みプラグイン」を選択
- 「新規追加」をクリック
- 「今すぐインストール」をクリック
- インストールが始まるのでしばらく待つ
- 「有効化」をクリックして完了
手順1:ダッシュボードの「メニュー」から「インストール済みプラグイン」を選択
WordPressにログインするとダッシュボード(管理画面)が表示されます
プラグインの上にマウスでカーソルを合わせると赤枠の「インストール済みプラグイン」が出てきます。クリックしましょう。

手順2:「新規追加」をクリック
遷移先の画面上部に下図のように「新規追加」ボタンがあります。クリックしましょう。

手順3:「今すぐインストール」をクリック
インストールしたいプラグインのカードにある「今すぐインストール」をクリックします。

手順4:インストールが始まるのでしばらく待つ
インストールが始まりますので数秒待ちましょう。

手順5:「有効化」をクリックして完了
最後に「有効化」をクリックすると終了です。

インストールするプラグインの「検索」や「アップロード」について
インストール手順の「手順3」においてインストールするプラグインを探し出す方法ですが。
下図の通りです。
手順2の「新規追加」まで進めると下図画面に遷移するのでそれぞれのプラグインによって使い分けましょう。

プラグインのアップロード
プラグインのアップロードはAFFINGER6の様に外部からプラグインを取り込む際に使用します。
プラグインのファイルデータはzip圧縮されているものがあり、
それらをアップロードすることで追加後、有効化することが出来ます。
プラグインの検索
一般的に使用するのはこちらです。
今回WordPressおすすめプラグイン一覧で紹介したプラグインはここで検索をして探しましょう。
見つかったら「手順3」の手順の通りインストールを進めていきます。
プラグインの無効化手順について
無効化したい時は「インストール済みプラグイン」をクリックし
図のように「無効化」をクリックするといいです。

プラグインの更新について
プラグインは常に最新の状態にしておくことをおすすめします。
これもセキュリティ関連での話になります。古いバージョンには脆弱性があるため、
ウイルスが侵入する経路になる可能性があります。
脆弱性(ぜいじゃくせい、英: vulnerability)とは、情報セキュリティ・サイバーセキュリティの用語で、コンピュータに存在する情報セキュリティ上の欠陥をいう。セキュリティホールとも呼ばれる[1]。
Wikipedia 脆弱性
「ダッシュボード」>「更新」から確認して最新であることを確認しておきましょう。
アップデートが必要な場合この画面にアップデートの通知が来ます
対象のプラグインの「更新」ボタンをクリックするだけでOKです。

WordPress導入後は必要なプラグインをサクッとインストール

今まで紹介してきたプラグインをまとめます。
これらのプラグインは実際に僕も使用しており、
ダウンロード数やプラグインのバージョン更新頻度、評価など参考に選出したものです。
2年以上サイトを運営していますが今でも不具合なく動作しています。
プラグインの設定は後からでもOKで、先にインストールして有効化でも大丈夫です。
また、WordPressをインストール出来てない人はこちらの記事を先にどうぞ
-

-
【画像あり】ブログ開設の仕方|ドメイン取得からサーバー契約まで全て
2023/10/21
この疑問にブロガーの僕がお答えしますね。 唐突ですが、初めに僕の簡単な実績を紹介しておきます、 僕は文章が大の苦手なのに、ゼロからブログを始めて月にブログで5万の収益を出しているという実績があり 今は ...
【まとめ】WordPress必要プラグイン
- Akismet Anti-Spam(アンチスパム)
- ContactForm7(コンタクトフォーム)
- Jetpack(セキュリティ)
- EWWW Image Optimizer(画像最適化)
- Really Simple SSL(SSL化補助)
- UpdraftPlus WordPress Backup Plugin(バックアップ)
- Site Kit by Google(アナリティクスツール)
- WP Mail SMTP(メール送信最適化)
- Broken Link Checker(リンク切れチェック)
- WP Sitemap Page(ユーザー用サイトマップ作成)
- XML Sitemap & Google News(クローラー用サイトマップ作成)
【まとめ】AFFINGER6にあると便利プラグイン
ぜひ参考にしてみてください
今回は以上です。