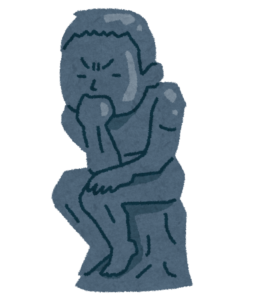
ブログを始めてしばらく経ちますが全くアクセスが伸びません、なぜでしょうか…?
僕はランクトラッカーを導入するまではキーワードを全く意識することなく記事を書いていました。
実はブログにおいては無駄な努力で、記事は高確率で上位表示されないといったことになります。
そこで僕たちがすべきことは、記事を書く前に上位表示される競合に勝てるキーワードを選定し記事に盛り込むことです。
このキーワード解析を行うためのツールがRankTracker(ランクトラッカー)です。
- RankTrackerとは?
- RankTrackerの料金は?
- ダウンロード方法は?
- RankTrackerの使い方は?
- 購入後の解約や返金手順

「もっと早く導入しておけばよかった」
と、今では思います。本当に無駄な記事を数十と書いていました。
重要性が分かっていなかった当初ですが、使うとその日から有用性に気が付きます。
僕の場合3か月でアクセスがグンと伸びました

RanktTackerの概要をサクッと紹介します。
アクセスに伸び悩んでいる人でこれを持ってないのであれば検討してもOK
【RankTracker】ランクトラッカーとは?

RankTracker(ランクトラッカー)はブロガーにとっての必需品で
Googleランキングの解析やキーワード解析を基にブログ記事をブラッシュアップするためのツールです。
僕が検索での流入が確保できたのもこのツールのおかげだと考えています。

ちなみにRankTrackerはSEOPowerSuiteの4つのツールのうちの1つです。
ランクトラッカーで主に活用する機能は下記です。
- ランキングを確認
- 競合を確認
- キーワード調査
RankTrackerでランキングを確認

「Google.co.jpランク」のタブを確認していただくと、
実際にGoogleで検索をかけたときに該当する記事がどのランクに表示されているのかが一目でわかります。
僕らはここを可能な限り高い状態を維持したり、表示される記事を多くする必要があります。
RankTrackerは競合分析も可能

メニューバーから「キーワードギャップ」を選択していただくと上の図のような画面に遷移します。
赤枠の部分にライバルのサイトのURLなどを入力していただくと、
自分と比較して、相手が上位表示しているキーワードが分かります。
もしくは、こちらが相手と比べてどのキーワードで上位表示出来ているといったことが一目でわかります。
慣れないうちは他のブロガーさんを参考にするとスムーズに成果が出やすかったりします。
RankTrackerでキーワード調査

検索バーの欄に自分の狙いたいキーワードを入力します。
そうするとそのキーワードがどのくらいの検索数なのか、予想される訪問数、競合性などが分かったりします。
ひとつの指標として、検索数が多く競合性が低いキーワードなどはねらい目だったりしますが、
そういった指標を中心にキーワードを探索していきます。

ここに慣れてくるとツールを最大限活用できますね!
【RankTracker】ランクトラッカーの料金は?おすすめプランは?

RankTracker(ランクトラッカー)にはグレードによってプランが設けられており
それぞれ金額が違ってきます。
それぞれのプランの金額を紹介していきます。
【RankTracker】ランクトラッカーの料金プランは?
年額で設定されており3つのプランが存在します。
海外のツールになるためドルになってしまいますが、購入時はしっかり為替が効くので
クレジットカードやPayPalで決済可能です。※VANDLE CARDも利用可能
【RankTracker】ランクトラッカーはプロフェッショナル版がおすすめ

RankTrackerには3種類のプランが存在しますが、
内2つが有料プランになります。
中でも「Rank Tracker プロフェッショナル版」は僕たちがブログを運営する上で必要な機能が十分そろっており非常にお勧めです。

僕もこのプロフェッショナル版を使用して記事のランキングを上げています。
機能としては充分だと思っています。
【RankTracker】ランクトラッカー有料版の機能の違い
詳しくは後ほど後述しますが、無料版で出来ないことで致命的なことがあったりします。
SEO対策をする上で重要な要素の利用を妨げてしまうということです。
無料版でも最低限の機能は利用可能です。違いについてはこちらの章をご覧ください。
「ランクトラッカー無料と有料の違いは?」>>もっと詳しく
【RankTracker】ランクトラッカーのダウンロード方法

画像を使用してダウンロード方法を紹介していきます。
注意点は公式サイトでのダウンロードの際に
4つのツールのうち、RankTracker(ランクトラッカー)のみを選択していただくという点です。
1:Rank Tracker公式サイトにアクセスする
公式サイトにアクセスすると下図の画面に遷移すると思います。
この時下のメニューから「RankTracker」を選択してください。

名前とメールアドレスを入力し、「RANK TRACKERをダウンロードする」をクリック。

ログインが完了しますので下記のダウンロードボタンを押せば完了です

2:ダウンロードしたインストーラーを起動する
下図のインストーラーを管理者権限で起動する。※解説はWindowsです

インストーラーが起動するので言語を「Japanese」にして「OK」をクリック

「次へ」をクリック

利用規約を確認し「同意する」をクリック

「WebSite Auditor」「Link Assistant」「SEO SpyGlass」のチェックマークは外してOK
「次へ」をクリックする

インストール先のフォルダを参照し「インストール」をクリック

インストールが終了したので「完了」をクリックしインストーラーを終了しましょう。

3:有料パッケージをRankTracker公式サイトから購入する
公式サイトに再度アクセスします。
次に「RankTracker」をクリックします。

RankTrackerの画面に遷移しますので、「料金」をクリックします。

おすすめは先ほど紹介したとおりですが、エンタープライズの機能が欲しい方はそちらでも大丈夫だと思います。
ご自身にあったものを選べましょう。
「アップグレード」をクリックしてください。

お支払方法の選択を行いましょう。
これもお好みでOKです。「クレジットカード」「PayPal」「その他のお支払方法」の3つから選べます。

4:メールに記載の「登録キー」をチェック
お支払の確認が取れると、下記のようなタイトルのメールが届きます。

5:RankTrackerに「登録キー」を入力
「ヘルプ」をクリックして「情報を登録…」をクリックする。


入力が完了したら、ツールにライセンスが適応されますので。完了です!
【RankTracker】ランクトラッカーの使い方

次は基本的なRankTracker(ランクトラッカー)の使用方法を紹介します。
この基本の部分を知っておけば後の応用は使っていくと慣れてきます。
- 解析したいサイトを追加する
- 解析したいキーワードの追加
- ワークスペースでデータを見やすくカスタマイズ
- 順位の計測を自動で行ってもらうために解析スケジュールを設定
RankTrackerに解析したいサイトを追加
RankTrackerの初期設定時に下記のWindowが表示されるので
解析したいURLを入力する。入力が終わったら「次へ」をクリック。

次に「Google Analytics」「Google Search Console」との連携がありますが、それぞれクリックしてログインデータを入力していただくと連携可能です。
連携なしでも十分に解析は可能なので、二つとも既に別に使っているという場合はそのまま使用してもらってもOKです。

初めに自分のジャンルや、解析したいキーワードを入力してみましょう。

使用する検索エンジンを選択します。
「さらに検索エンジンを追加する」をクリックしていただくと下図のような画面に遷移します。
デフォルトは”USA”になっているので、「Japan」と入力しJapanの”Google.co.jp”を”+”で追加します。
(※USAは別に削除しても大丈夫です。)
最後に「完了」をクリック

下図のような画面に遷移したら完了です。お疲れさまでした。

RankTrackerのワークスペースでみたいデータを分かりやすくする
RankTrackerの上部にタグのような物があります。
ここを編集することでデータを見やすくカスタマイズすることが出来ます。
図中の赤線部分の”+”をクリックしてください。

左の候補にチェックマークを入れて右に見たい情報のジャンルを追加します。
参考までに僕が実際に使用しているカテゴリです。
- キーワード
- タグ
- 注意
- Google.co.jpランク
- Google.co.jp URLが見つかりました
- Google.co.jp 日付を確認
- Google差異
- 競合性
- 検索数
- 予測される訪問数

RankTrackerでSEOキーワードの計測を行ってみる
RankTracker上部に「すべてチェックする」ボタンがあるのでクリックしてあげると現時刻での計測が開始されます。
しばらく待ちましょう。

クリックして解析する方法もありますが決まった時間に自動的に計測を開始させることも出来ます。
その場合次のスケジューラーを活用して計測のスケジュールを立てましょう。
RankTrackerのスケジューラーを活用する
「環境設定」をクリックすると下図のようなメニューが表示されます。
下図赤線部の「Scheduler and Alerts」を選択します。

「+追加する」をクリック

スケジュールを作成したいプロジェクトにチェックマークを入れる

どの時間帯に解析をしたいのかを任意で入力する。
基本毎日計測がお勧めです。自分のブログ執筆の時間に合わせて解析するといいと思います。

アラート設定も任意になります。
計測完了後にメールに通知が来る仕組みなっています。必要ない場合はそのまま「次へ」をクリック

スケジュールのタスク名を任意でつけましょう。
スケジュールは複数作ることが可能なため区別をつけるために付けます。
「完了」をクリックで設定は終了です。

最後に有効にしたい設定をONにしてあげると自動的に時間になると計測を開始してくれます。

お疲れ様です。これでRankTrackerの基本的な設定は終了しました。
【RankTracker】ランクトラッカー無料版で出来る事

本章は無料版で可能な機能を紹介します。
有料と無料にどれだけの違いがあるのかが分かると思います。
【RankTracker】ランクトラッカー無料と有料の違いは
| 無料ライセンス $0 | PROFESSIONAL 年間$149 | ENTERPRISE 年間$349 |
|---|---|---|
| ・プロジェクト毎の競合他社 1社 | ・プロジェクト毎の競合他社 5社 ・プロジェクトの保存 (無制限) ・SEOタスクのスケジュール ・Captcha対策用の検索の専用クエリ処理システム ・クリップボードへのデータのコピー ・レポートの印刷 (透かし入り) | ・プロジェクト毎の競合他社 10社 ・プロジェクトの保存 (無制限) ・SEOタスクのスケジュール ・Captcha対策用の検索の専用クエリ処理システム ・クリップボードへのデータのコピー ・レポートの印刷 ・レポートの保存・メール送信・スケジューリング ・.csv形式、sql形式、html形式でのデータのエクスポート |
「PROFESSIONAL」からが有料になりますが、公式のサイトにおいても、「PROFESSIONAL」は個人や家庭向け、「ENTERPRISE」は企業やクライアント向けと述べられています。
では本当に無料版は機能に劣ってしまうのでしょうか?
無料版で最小限に使える機能を紹介します。
【RankTracker】ランクトラッカー無料版の詳細
実は全く使えないわけではなく制限はありつつも、機能を利用することが可能です。
- クリック数が分かる
- 記事の表示回数の分析
- クリック率(CTR)の分析
- 難易度の分析
- 順位の計測
無料ライセンスに書かれている「プロジェクト毎の競合他社 1社」という物だけでは想像できなかったと思います。
本当に基本的な部分の機能で最小限の機能は使うことが出来るといった印象。ただし次のような制限があります。
有料版との違いとして挙げられるのは、無料版の方は表示結果の数字がアバウトだったりします。
ざっくりと全体像を把握する程度でOKな方にとってはアリかもしれません。
また、プロジェクトの保存が出来ないのは痛手で、毎回Ranktrackerを立ち上げるたびに解析したい自身のサイトの登録を行わないといけません、当然プロジェクトの保存に制限があるので、登録したキーワードもです。
長期戦が大前提のSEO対策は、ランクの計測履歴による統計データは重要になるので、その点は無料版のデメリット。
【RankTracker】ランクトラッカーの解約をしたい時は?【手順を解説】

もし無料版ではなく有料版を契約した際に、もし
「拡張機能を使ってみたけどいまいち」
「解約をしたい」
という方は次の手順に沿って解約をしましょう。
手順は非常に簡単です。
- 2checkoutのログインページを開く
- 購入時に登録したメールアドレス入力・ログイン
- 解約手続き
Ranktracker解約手順1:2checkoutのログインページを開く

実は解約をするときは知らなければ少し分かりにくかったりします。図の様に購入時のメールの一番下に決済に使用したシステムサイトへのリンクが貼られているのでページに移動する。
>> www.2co.com
Ranktracker解約手順2:購入時に登録したメールアドレス入力・ログイン
メールアドレスの入力
Ranktracker(ランクトラッカー)を購入したときに使用したメールアドレスを入力しましょう。「SEND ACCESS LINK」をクリックするとOK。


届いたメールからログインをする
メールを確認する様に促される為、メールの確認を行います。登録したメールアドレスに下図のようなメール本文が届いていますので、添付のリンクをクリックするだけでログインが完了します!

次の画像のような画面に遷移すると成功です。

Ranktracker解約手順3:解約手続き
トップメニューの「MyProducts」をクリック >「Stop automatic subscription renewal」をクリックします。

左側の赤いボタン「Stop auto-renewal」をクリックしたら自動更新の停止が完了です!

【RankTracker】ランクトラッカーは返金が利用可能です【手順を解説】

2checkoutはサポート体制が充実しており、もし誤って購入した場合など一定の条件を満たしていると返金の対応を行ってくれます。
- 2checkoutのログインページを開く
- 購入時に登録したメールアドレス入力・ログイン
- 返金手続き
Ranktracker返金手順1:2checkoutのログインページを開く

実は解約をするときは知らなければ少し分かりにくかったりします。図の様に購入時のメールの一番下に決済に使用したシステムサイトへのリンクが貼られているのでページに移動する。
>> www.2co.com
Ranktracker返金手順2:購入時に登録したメールアドレス入力・ログイン
メールアドレスの入力
Ranktracker(ランクトラッカー)を購入したときに使用したメールアドレスを入力しましょう。「SEND ACCESS LINK」をクリックするとOK。


届いたメールからログインをする
メールを確認する様に促される為、メールの確認を行います。登録したメールアドレスに下図のようなメール本文が届いていますので、添付のリンクをクリックするだけでログインが完了します!

次の画像のような画面に遷移すると成功です。

Ranktracker返金手順3:返金手続き
トップメニューの「myAccount」をクリック >注文番号をクリックする。

返金理由の入力を行う
返金の理由を入力します。該当する返金理由を選択しましょう。
「Other(その他)」を選んだ場合は「Comment(コメント)」の部分に返金理由を入力しましょう。
最後に「REQUSET REFUND」をクリックで完了です!
※必ずしも返金対応してくれるとは限らないので注意が必要です


【RankTracker】ランクトラッカーはまず無料からでもいいので導入を勧めます

結論ですが、初めは無料でもなんでもいいので試してみてください。
本当にキーワードを分かっていない状態で記事を書く行為は目隠しをしながらダーツをするような行為です。
最低限
「このキーワードが需要があるんだな」
「一緒に検索されているキーワードがこれだから関連する記事を書いてみよう」
などが分かるだけでもブログの指針になりますし、短期的に数字が伸びます。
100%の保障があるわけではないですが、僕はそう感じました。
実際に僕が使用してみたレビューも紹介します。
選ぶ際の指針になればいいと思っておりますので参考にしてみてください。
>>【RankTracker】ランクトラッカーの使用感と9か月使ってみた効果レビュー
早速試したい方は公式サイトをご覧ください。

