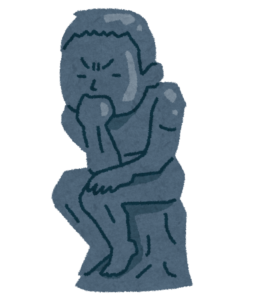
物販型のビジネスを始めてみたいのですが、販売するためのサイトの制作方法が分かりません。
おすすめの方法はありますか?
自分のブランドや商品を持ちたい、もしくは今後ブランディングをしていきたいと考える人は専用のECサイト制作をする人が多いです。
ただ、外注の場合費用がかかってしまうデメリットがあります。
そこで今回はプログラミングなしで個人でも簡単に制作する方法を紹介します!
- ECサイトとは?
- ECサイト制作におけるプラグインについて
- ECサイトの制作方法


既に実店舗を持っている人でオンラインショップを作りたいという方にもおすすめです!
簡単な概要から理解して制作できるよう解説しています。
【基礎知識】WooCommerceとは?

まず初めにWooCommerceについて簡単な解説ですが。
WooCommerceとはWordPressと呼ばれるサイト制作システムで用いられる追加コンテンツのようなもので、プラグインの一種になります。
その為、プラグイン追加画面にて「WooCommerce」と検索して導入していきます。
WooCommerceで使える機能について
WooCommerceを活用して本格的に物販を行いたい人が気になる機能面ですね。
次のような基本的な機能が備わっています。

- WooCommerce(売り上げ、注文状況、顧客リストの確認)
- 商品(商品の新規追加、カテゴリの設定、レビュー追加)
- アナリティクス(売り上げ注文数の過去データから分析)
- マーケティング(Googleの広告出稿やメール配信設定)
まずはWordPressを使ってサイトのベースを作る
これから紹介する内容はWordPressの中にあるECサイト専用のプラグインを導入してECサイトを制作していきます。
事前にレンタルサーバーに登録等を行っておきましょう!
>>【画像で解説】ブログサイトの開設方法ドメイン取得からサーバー契約まで

実際に僕が契約したときの流れと同じ手順を採用しています!
ECサイト設立の【準備と設定】

それではWordPressサイトをECサイト化していく手順になります。
WooCommerceをWordPressに導入する

画像の手順の様にして「WooCommerce」のプラグインをインストールしましょう。
- 「ブラグイン」>「新規追加」の順にクリック
- 検索欄に「WooCommerce」と入力
- WooCommerceを「インストール」>「有効化」の順にクリック
WooCommerceの設定
1.ストアの詳細
店舗地域を入力します。

2.業界
販売する商品のジャンルを選択します。

3.商品タイプ
実在商品かダウンロード商品かを選びます。
ちなみにダウンロード商品とは、ソフトウェアや動画などデータの取引を行う商品形態です。

4.ビジネスの詳細
「商品をいくつ表示する予定ですか?」「現在、他の場所で販売していますか?」のそれぞれ該当するものを選択します。
「facebook」「Mailchimp」「GoogleAds」は任意ですが基本ONでOKです。

5.テーマ
お好みのテーマを選択します。

6.Jetpackの導入
「はい、お願いします!」をクリックすると自動的にインストールされます。
機能に関しては以下の通りですが、特にセキュリティの向上に役立ちスパム対策などサイトへの攻撃を対処してくれます。

WooCommerceインストール後の設定
一般
「WooCommerce」>「設定」>「一般」の流れで進みます。店舗の住所ですが、WooCommerce設定時の段階の住所がすでに反映されていると思います。

「一般」を下にスクロールした先にあります。
基本設定は下図を参考にしてください。

「一般」をスクロールした先にあります。
通貨オプションも下図の通り設定しておきます。

商品
レビューの有効化に関してですが、レビューを使用したくない場合はここでチェックを外します。

税
「税」>「税オプション」をクリックします。
ここは、税込み価格を表示するを選択します。

「税」>「標準税率」を次にクリックします。
「行を挿入」をクリックし次の様に入力します。
| 国 コード | 都道府県コード | 郵便番号 | 市区町村 | 率% | 税率名称 | 優先順位 | 複合 | 配送 |
|---|---|---|---|---|---|---|---|---|
| JP | - | - | - | 10.0000 | 消費税(任意) | 1 | □ | ☒ |

配送
「配送」>「配送地域を追加」をクリックします。

「配送方法を追加」をクリックし下記を参考に入力しましょう。
- 地域名:任意
- ゾーン地域:日本
- 配送方法:送料を固定する場合は「定額送料」、条件付きで送料が無料になる「送料無料」、店舗で直接渡す場合は「店舗渡し」を選びます。

決済
決済で初期の段階で使用可能な物は下記の三つです。
- 直接銀行振込
- 小切手支払い
- 代金引換

アカウントとプライバシー
ゲストの購入処理の”購入処理中に顧客が既存のアカウントにログインできるようにします”は任意で選択します。
アカウント作成の”お客様が購入手続き中でも、アカウントの新規登録を出来るようにします。”も任意で選択します。

メール
下図のメール通知はお客様がアクションを起こしたときに通知が登録したメールアドレスに届くように設定が出来ます。

メール送信者オプションは送信元の名前と送信元(From)アドレスを任意の物に設定します。
メールテンプレートはメールのデザインを自分好みに設定が出来ます。プレビューを確認しながら設定していきましょう。

商品の登録方法

基本的な商品の登録は非常に簡単です。
次の手順で進めていきましょう。
商品新規登録
WordPress基本画面上の「商品」をクリックします。
「新規追加」をクリックします。

商品名と商品画像の登録
新規追加をクリックすると下図の画面に変わります。
次に商品名と商品画像を入力しましょう。商品説明も任意で入力してもらってもOKです。

商品データの登録
下にスクロールをすると商品データのウィジェットがります。

ウィジェットが見にくい位置にある場合はドラックで移動が可能です!
下図のように「一般」をクリックして、標準価格を入力後公開をクリックで完了です。

ショップの外観の変更方法

WordPressでECサイトを制作する際の大きな利点の一つで、
デザインや外観がテーマを変更するだけで一気に変更が可能ということです。
変更手順には2パターンあります。
- 方法1:「外観」>「新規追加」でテーマを検索して有効化
- 方法2:「外観」で既にあるテーマを有効化

【テーマ検索のコツ】ECサイト専用テーマを絞る
「外観」>「新規追加」をクリックしたら検索ボックスの左側に「特徴フィルター」というものがあります。
”eコマース”にチェックマークを入れて「フィルターを適用」をクリック

これだけでECサイト向けのデザインを正確に見つけ出せます!

ショップのセキュリティの強化を行う

Webサイトとして基本的なセキュリティ対策を行いましょう!
- 手順1:サーバーサイドでSSL証明書を導入する
- 手順2:WordPressでSSL専用のプラグインを導入する
手順1:サーバーサイドでSSL証明書を導入する
契約中のご自身のサーバーのホームページにアクセスしセキュリティ関連の設定からSSL証明書の導入を選択します。
導入は無料で可能です。

手順2:WordPressでSSL専用のプラグインを導入する
サーバー上でSSL証明書の導入が完了したら。
WordPressのサイト側でも導入にあたっての準備が必要です。証明書は導入済みなのでプラグインをインストールして設定を進めるだけですぐに可能です。
次の記事でSSL専用のプラグインを紹介していますのでご覧ください。(→Really Simple SSL(SSL化補助))
>>【WordPressプラグイン】初心者でもOKおすすめプラグイン一覧と導入方法
【まとめ】ブログサイトとECサイトを両立すると集客と販売はリンク1つで行える

ざっくりと全体をまとめると次のようになりますね。
- WordPressでサイトの基盤を作る
- WordPressにWooCommerceのプラグインを導入する
- 各種設定を行う
- セキュリティ対策を行う
- 商品登録と販売
今回紹介した方法は個人でECサイトを制作する方法として比較的安価に済ませることが出来る方法です。
また、サイト運営やマーケティング知識も身に付き一石二鳥の方法になります。もし、ECサイト制作に詰まっても制作過程においてサイトの運営の知識は身に付きます。
ぜひECサイトだけではなく別の可能性へのチャレンジもお勧めします。冒頭で紹介したブログサイト制作の方法は次の記事を参考にしてください。


